Selasa, 18 Februari 2014
Rabu, 05 Februari 2014
CARA MEMBUAT UNDANGAN PERNIKAHAN DENGAN COREL DRAW
CARA MEMBUAT UNDANGAN PERNIKAHAN DENGAN COREL DRAW
Ada temanku meminta saya untuk mengajarinya bagaimana cara membuat undangan lewat Corel Draw. Akhirnya saya setuju. Sayang sekali, saya tidak bisa mengajarinya secara langsung dikarenakan saya dan dia sedang sibuk dalam berbagai kegiatan dong!
Mungkin ini gampang untuk Anda….
Begini caranya:
Misalnya Corel Draw X3, sebagaimana saya hanya memiliki versinya apalagi juga memakai Corel Draw X3 untuk membuat apa pun dengan semauku… Menyenangkan aja! Hehehe…
1. Buka Corel Draw X3
Start >> All Programs >> Corel Draw Graphics Suite X3 >> Corel Draw X3
2. Aturlah Lembar kerja, pilihlah F4 pada Property Bar: Multyple Object, seperti ini:
3. Klik Landscape (mendatar) pada Property Bar
4. Klik 2 kali pada Rectangle tool pada toolbox
5. Select object tersebut kemudian aturkan persegi dengan 21,0 cm x 12,5 cm, sebagai berikut: hasilnya…

6. Untuk menghasilkan kertas lipat, caranya:
a). Select object >> Arrange >> Transformations >> Position, seperti gambar ini:
c). Select two object (maksudnya pilih kedua persegi tersebut) >> Arrange >> Group
d). Kemudian Arrange >> Align to Distribute >> Center to Page Horizontally lalu diulangi lagi >>Arrange >> Align to Distribute >> Center to page vertically, sehingga kedua persegi tersebut berada di tengah lembar kerja. Sepeti gambar ini:

7. Untuk memperindah undangan yaitu transparansi objek dengan cara
Select object >> klik Transparency tool di toolbox >> klik dari atas tengah objek ke bawah tengah object (atau sesukamu baik dari bawah ke atas, dari kanan ke kiri, dari kiri ke kanan maupun diagonal) J
8. Copy objek pada page 1 lalu paste objek pada page 2 karena yang satu untuk bagian luar dan yang lain untuk bagian dalam, sebagai berikut:

A. UNTUK BAGIAN LUAR
1. Untuk memperindah hiasan pada bagian luar terutama corner
Klik Text pada Menu Bar >> Insert Symbol Character atau dengan cara tekan Ctrl+F11pada keyboard.
2. Pilihlah Wingwinds 2 pada Font atau sesukamu lalu pilih salah satu di antaranya kemudian Insert.
3. Ditambahkan huruf nama Insial yang akan menikah dengan huruf yang tersedia di Font
4. Untuk kotak nama dengan cara:
Klik Rectangle Tool pada Tool Box
Aturlah tiap sudut agar bisa lenkung yang tidak tajam pada Property Bar: Rectangle, sebagai berikut:

Bila Anda ingin 2 sudut yang tajam dan yang lain sudut tumpul, Anda bisa tidak mengaktifkan Round Corners Together di samping Right Rectangle Corner Roundness yang berbentuk gembok. Lalu Anda mengatur besar sudutnya, kemudian Enter. (^_^)
B. UNTUK BAGIAN DALAM
Untuk mengisi kalimat atau teks dengan paragraph teks yang berisi kapan yang akan diadakan pernikahan, Iqbal Qobul atau lainnya.
Anda bisa mengklik Text Tool pada Toolbox >> Klik dan drag pada area kerja, ketik teks paragraph tersebut.
Hasilnya seperti ini:
Tapi ada yang saya sarankan agar semua hiasan, huruf, warna atau lainnya, Anda bisa aturkannya dengan sesuka hatimu. Bahkan Anda bisa menambah gambar apapun juga dengan cara Klik File pada Menu Bar >> Import (Ctrl+I)
Akhirnya sudah selesai…. Selamat mencoba yach! (^_^)
Selasa, 21 Januari 2014
Contoh Desain Brosur Profesional
Brosur merupakan alat pemasaran yang sangat efektif. Di jaman modern ini para perusahaan, maupun perorangan membuat brosur untuk menawarkan barang dan jasa mereka secara Profesional. Alat promosi yang juga dikenal dengan sebutan Pamflet yang terbuat dari kertas ini memuat informasi atau penjelasan tentang suatu produk, layanan, fasilitas umum, profil perusahaan, sekolah.Brosur profesional dapat mempromosikan produk atau layanan atau menggunakan layanan dengan lebih cepat dan tepat. Saat ini, brosur dibuat dengan gaya yang sangat variatif untuk kebutuhan rencana yang efektif. Brosur tipe konvensional Tri-fold atau brosur lipat tiga banyak digunakan oleh banyak organisasi. Semoga dengan melihat contoh brosur profesional lipat tiga atau lipat 4 memberikan kita pengalaman dan pengetahuan tentang gaya pembuatan brosur tersebut sehingga mengarahkan kita menghasilkan sebuah konsep yang menarik
Informasi dalam brosur ditulis dalam bahasa yang ringkas. Hal ini dimaksudkan agar mudah dipahami dalam waktu singkat. Brosur juga didesain secara profesional agar menarik perhatian serta untuk mencetak Brosur sebaiknya menggunakan kertas yang baik (Glossy) karena dapat membangun citra yang baik terhadap layanan atau produk tersebut. Anda bisa membaca Macam - Macam kertas dalam Dunia Desain.
Contoh - Contoh Brosur Profesional:
Berikut ini contoh desain brosur profesional mulai dari bahasa indonesia dan inggris yang meliputi bermacam produk mulai dari minuman, makanan, hotel, komputer, pendidikan, kesehatan, seminar, kursus, penjualan, catering, hingga penerimaan siswa baru, promosi penjualan, catering, kue, les private, perpustakaan, pariwisata serta cafe. Semua contoh desain atau design brosur ini diharakan dapat membantu yang sedang belajar dalam pembuatan brosur yang bagus untuk client. Mengambil pengalaman dan inspirasi dari contoh - contoh desain brosur Profesional memang dapat membantu meningkatkan skill atau kemampuan, hal itu sah saja asalkan kita tidak menjiplak mentah-mentah karya orang lain.Rabu, 15 Januari 2014
Cara Membuat Stempel Dengan CorelDraw
Pada postingan sebelumnya saya pernah share bagaimana cara membuat
stempel dengan Photoshop, dan pada tutorial kali ini juga membahas
mengenai Cara Membuat Stempel Dengan CorelDraw.
Membuat stempel sangat diperlukan misalnya perusahaan, untuk toko
dimana stempel ini merupakan tanda keaslian dari si pemilik perusahaan
atau toko-toko yang menyediakan nota dengan cap stempel. Ok seakarang
simak bagaimana cara membuat stempel dengan menggunakan coreldraw
dibawah ini.
Cara membuat stempel dengan coreldraw
1. Buka program coreldraw pada komputer anda
2. Pada toolbox, pilih Ellipse tool (F7) untuk membuat lingkaran, seperti gambar dibawah ini

3. Pilih Pick tool, dalam keadaan lingkaran terselek, tekan 2 kali tanda + (plus) di keyboard untuk duplikat lingkaran. Lalu hasilnya diperkecil, seperti dibawah ini

4. Masih di toolbox, pilih Rectangle tool untuk membuat kotak. Supaya posisi kotak dan lingkaran berada ditengah (center) tekan aja pada keyboard hutuf E dan C
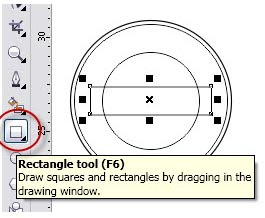
5. Selanjutnya pilih kotak dan lingkaran, lalu pada option bar klik Back minus front supaya terpotong, seperti gambar dibawah ini

6. Berikutnya kita akan membuat teks melingkar, tapi terlebih dahulu copy lingkaran yang sudah ada. Kalau sudah lalu pada toolbox pilih Text tool, ketik seperti contoh dibawah ini

7. Lalu pada menu bar pilih Text => Fit Text To Path dan arah didekat lingkaran yang baru dibuat dan hasilnya seperti dibawah ini
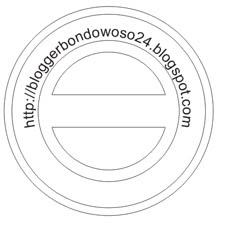
8. Selanjutnya kita akan membuat teks melingkar / melengkung yang letaknya dibawah, caranya sama dengan diatas, tulisan masih dalam posisi terbalik, lihat gambar dibawah ini
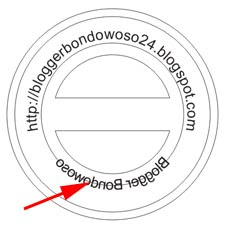
9. Untuk membalik teks yang masih terbalik, klik Mirror Text Horizontal dan Mirror Text Vertical, hasilnya seperti dibawah ini, tambahkan teks lagi ditengah kotak
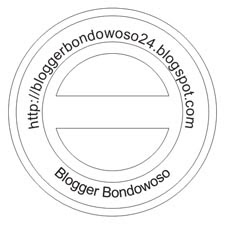
10. Untuk memberi jarak antar teks bisa diedit dengan Shape tool.
11. Selanjutnya kita akan memberi pembatas misalnya dengan bintang, caranya pada toolbox pilih Polygon tool dan pilih gambar bintang. Kalau sudah lalu duplikat bintang dengan tekan + (plus) pada keyboard

12. Yang terakhir hapus lingkaran didekat teks karena tidak diperlukan lagi sebagai garis bantu teks melingkar, lihat hasilnya dibawah ini.
SEKIAN TERIMAKASIH SEMOGA BERMANFAAT UNTUK ANDA SEMUA
DAN SEKARANG GILIRAN ANDA MENCOBANYA......! SEKIAN DARI SAYA SAYA AHIRI
ASSALAMUALAIKUMWAROHMATULLAHI WABAROKATU
Minggu, 12 Januari 2014
Undangan Pernikahan Murah dengan Desain yang Menarik
Undangan Pernikahan Murah dengan Desain yang Menarik
Perkembangan
zaman dari waktu ke waktu membuat dunia semakin menciptakan
manusia-manusia kreatif. Salah satu bidang kreativitas yang tercipta
adalah hadirnya desainer-desainer grafis yang mahir dalam membuat undangan pernikahan murah
dengan desain yang menarik. Jika dahulu undangan pernikahan hanyalah
sebuah tulisan hitam di atas kertas putih dan mengabarkan tentang berita
bahagia, saat ini undangan pernikahan sudah banyak ragam apalagi tetap
dengan status sebagai undangan pernikahan murah.
Yah, siapa yang tak ingin undangan pernikahan
murah? Tentu tidak ada, bukan?! Maka dari itu calon mempelai yang ingin
melangsungkan pernikahan namun terbatas dalam soal budget pernikahan
sudah bukan masalah besar. Segala macam desain undangan pernikahan murah
sudah dapat Anda pilih sesuai dengan selera Anda. Mulai dari bahan
kertas, plastik hingga undangan pernikahan murah yang terbuat dari bambu
bisa Anda jadikan referensi sebelum menentukan jenis undangan
pernikahan Anda.
Dimana lokasi
pembuatan undangan pernikahan murah tersebut berada? Anda tenang saja.
Kini percetakan-percetakan yang tumbuh dan berkembang dalam dunia bisnis
undangan pernikahan murah sudah menjamur dimana-mana, apalagi di
kota-kota besar, Anda akan sangat mudah menemukannya. Anda hanya
memerlukan keahlian dalam melakukan negosiasi tentang konsep pernikahan
Anda yang dihubungkan dengan undangan pernikahan yang akan Anda buat.
Anda tidak perlu khawatir melakukan diskusi kepada owner percetakan
undangan pernikahan murah tersebut tentang segala keinginan yang Anda
akan tuangkan dalam undangan. Sebut saja Rajaundangan.com. Bisnis
percetakan undangan pernikahan tersebut adalah percetakan undangan
pernikahan murah yang paling direkomendasikan. Jadi, tunggu apa lagi?
Selamat menikmati pernikahan Anda dengan undangan pernikahan murah namun
tetap elegan dan eksklusif di mata tetamu yang datang. Bagi anda yang
menginginkan dengan undangan menarik dengan harga murah silahkan klik
disini.

Jumat, 10 Januari 2014
Cara Membuat Undangan dengan MS Word
Cara Membuat Undangan dengan MS Word
Sebagai aplikasi pengolah kata,
Microsoft Word sangat bisa diunggulkan untuk membuat segala macam bentuk
dokumen, termasuk membuat undangan pernikahan, acara, rapat, dan
lain-lain. Selain itu, kita juga bisa membuat undangan dengan jumlah
banyak di MS Word. Memang secara tampilan, Undangan yang dibuat dengan
MS Word masih kalah jauh dari pada Undangan yang dibuat dengan aplikasi
grafis seperti Photoshop atau corelDraw. Walau demikian, jika kita
menggunakan Microsoft Office Word 2010 atau 2013, hal ini bisa sedikit
tertutupi dengan semakin disempurnakannya fitur-fitur artistik di dalam
aplikasi word ini. Mungkin ke depannya akan saya bahas tentang beberapa
pengoptimalan pada versi terbaru MS Office Word.
Membuat
undangan di Microsoft Word menjadi opsi yang sangat tepat jika kita
ingin menampilkan konsep yang sederhana. Selain lebih mudah (karena saya
belum menguasai corel dan Photoshop), undangan versi MS Word sudah pasti lebih hemat biaya, tenaga, dan waktu.
Untuk cara membuat undangan mini ini, kita hanya perlu memanfaatkan fitur kolom word. Untuk dekorasinya, seperti gambar, frame,
hiasan, dan sebagainya bisa kita cari di google, photobucket, dan masih
banyak lagi. Namun di sini saya memiliki cara yang berbeda untuk
membuat dekorasi undangan yang saya buat. Kali ini saya akan membuat
undangan ulang tahun pernikahan. Undangan ini saya beri konsep Minimalist Exotic dilarang protess !!!!!.....Mari kita mulai.
Membuat Undangan di MS Word
Langkah pertama, Memilih ukuran kertas
Buatlah sebuah dokumen baru dengan MS Word, lalu atur margin halaman dengan masing-masing ukuran 2 cm, orientasi kertas Landscape, dan ukuran kertas folio.
Jika di komputer anda tidak terinstal pilihan kertas Folio/F4, maka pilih saja ukuran kertas Legal. Setelah itu, ubah ukuran Height menjadi 33 cm jika orientasi kertasnya Portrait. Jika orientasi kertasnya Landscape, maka yang diubah menjadi 33 cm adalah Width.
Pada menu Page Lay Out pilih Columns, pilih two columns right
agar lembar kerja menjadi dua kolom, dan kolom di sisi kanan lebih
kecil dari pada kiri. Kolom di bagian kanan tersebut nanti kita isi
dengan nama mempelai/yang mengundang, lokasi acara, dll. Ubah ukuran
kolom bagian kanan menjadi 5 cm dengan spasi antar kolom sebesar 1,25
cm. Untuk mengubah pengaturan dan opsi kolom baca artikel Kolom MS Word berikut. Agar lebih jelas lihat gambar di bawah ini.
Langkah kedua, Menambahkan dekorasi & objek grafis
Jika anda sudah punya stok bahan dekorasinya berupa frame,
gambar/foto, langsung saja tempatkan di sisi luar kanan dan kiri lembar
kerja. Seperti yang saya katakan di awal, saya mempunyai cara yang
berbeda untuk memberikan dekorasi undangan tanpa gambar dari google.
Lakukan langkah ini pada lembar kerja baru. Saya akan membuat dekorasi tersebut dari huruf dengan jenis font Wingdings.
Jenis font ini, sudah pasti ada di setiap aplikasi Office Word dan
bentuknya unik. Berupa logo-logo yang bisa kita jadikan sebagai dekorasi
undangan. Saya cukup mengetikkan huruf A-Z lalu mengubah jenis font nya
menjadi Wingdings, Wingdings 2, Wingdings 3, dan Webdings.
Lihat perubahan tampilan font pada gambar di atas. Saya hanya sekedar mengecek untuk mencari font mana yang bagus untuk diedit, lalu menuliskannya dengan fitur Word Art. Setelah berubah menjadi icon, pilihan saya jatuh pada font Wingdings 2. Lihat lagi gambar di bawah ini :
Masuk ke menu Insert dan Pilih Shapes. Akan ada banyak pilihan, namun saya memilih model Round Diagonal Rectangle. Tahan dan mulailah membuat kolomnya. Atur ukuran kolom agar pas dengan Margin Halaman dengan memerhatikan ruler yang ada di lembar kerja. Setelah selesai, silahkan pilih warna kolom pada menu Drawing Tools Shape styles. Klik kanan pada kolom tersebut dan pilih Add Text.
Mulailah mengetikkan isi untuk teks undangannya. Pastikan semua info jelas, kalau tidak jelas bisa-bisa tamunya pada nyasar...
Tambahkan warna pada background kotaknya, agar nampak lebih indah dipandang. Klik kanan kotak tadi, lalu pilih Format Shape. Pada dialog box yang muncul pilih Fill dan Pattern Fill. Pilih warnanya dengan memadukan opsi pada foreground color dan background color. Agar lebih jelas lihat gambar.
Di sini saya menggunakan Ms Office Word 2010. Pilihan di dalam menu Word Art mungkin agak sedikit berbeda dengan versi sebelumnya dan mungkin akan saya bahas di artikel lain.
Pada gambar tentang cara membuat dekorasi dengan huruf di atas, huruf yang terpilih adalah "B", "C"," D", "E", "F", "G", dan "H". Langkah selanjutnya, masuk ke menu Insert Word Art. Akan muncul pilihan style word art, pilih yang biasa aja.
Pertama, saya cuma mengetik huruf "B" pada kotak Word Art, lalu mengubahnya menjadi jenis font Wingdings 2. Setelah jadi, atur Picture Formatnya menjadi Behind Text. Pilihan warna saya serahkan sesuai kesukaan Anda. Saya akan mengcopy Word art tadi. Hasil copyannya akan dirotasi dulu.
Kedua, memodifikasi Word Art. Word art akan kita modif dengan cara merotasi Word Art. Tahan ikon bundar berwarna hijau yang berada di atas garis pemisah. Hasilnya berbentuk seperti gambar di atas.
Untuk penempatannya di sisi luar atau di dalam garis kotak yang akan kita buat pada langkah selanjutnya. Hasil kreasi word art tadi juga bisa kita jadikan satu grup, sehingga bisa menghasilkan berbagai varian pilihan.
Lihat perubahan tampilan font pada gambar di atas. Saya hanya sekedar mengecek untuk mencari font mana yang bagus untuk diedit, lalu menuliskannya dengan fitur Word Art. Setelah berubah menjadi icon, pilihan saya jatuh pada font Wingdings 2. Lihat lagi gambar di bawah ini :
Menambahkan Kotak Pemisah Kolom
Karena tadi kita membuatnya menjadi dua kolom, maka kita harus menambahkan objek berupa kotak untuk memisahkan kolom pertama dan kedua.Masuk ke menu Insert dan Pilih Shapes. Akan ada banyak pilihan, namun saya memilih model Round Diagonal Rectangle. Tahan dan mulailah membuat kolomnya. Atur ukuran kolom agar pas dengan Margin Halaman dengan memerhatikan ruler yang ada di lembar kerja. Setelah selesai, silahkan pilih warna kolom pada menu Drawing Tools Shape styles. Klik kanan pada kolom tersebut dan pilih Add Text.
Mulailah mengetikkan isi untuk teks undangannya. Pastikan semua info jelas, kalau tidak jelas bisa-bisa tamunya pada nyasar...
Tambahkan warna pada background kotaknya, agar nampak lebih indah dipandang. Klik kanan kotak tadi, lalu pilih Format Shape. Pada dialog box yang muncul pilih Fill dan Pattern Fill. Pilih warnanya dengan memadukan opsi pada foreground color dan background color. Agar lebih jelas lihat gambar.
Membuat Word Art
Di sini saya menggunakan Ms Office Word 2010. Pilihan di dalam menu Word Art mungkin agak sedikit berbeda dengan versi sebelumnya dan mungkin akan saya bahas di artikel lain.
Pada gambar tentang cara membuat dekorasi dengan huruf di atas, huruf yang terpilih adalah "B", "C"," D", "E", "F", "G", dan "H". Langkah selanjutnya, masuk ke menu Insert Word Art. Akan muncul pilihan style word art, pilih yang biasa aja.
Pertama, saya cuma mengetik huruf "B" pada kotak Word Art, lalu mengubahnya menjadi jenis font Wingdings 2. Setelah jadi, atur Picture Formatnya menjadi Behind Text. Pilihan warna saya serahkan sesuai kesukaan Anda. Saya akan mengcopy Word art tadi. Hasil copyannya akan dirotasi dulu.
 |
| hasil rotasi dan copy word art |
Kedua, memodifikasi Word Art. Word art akan kita modif dengan cara merotasi Word Art. Tahan ikon bundar berwarna hijau yang berada di atas garis pemisah. Hasilnya berbentuk seperti gambar di atas.
Untuk penempatannya di sisi luar atau di dalam garis kotak yang akan kita buat pada langkah selanjutnya. Hasil kreasi word art tadi juga bisa kita jadikan satu grup, sehingga bisa menghasilkan berbagai varian pilihan.
Langkah Ketiga, Finishing
Buatlah kotak yang sama untuk kolom kanan. Di sini saya kembali menggunakan model Round Diagonal Rectangle,
akan tetapi saya rotasi agar bentuknya berbeda dengan kotak pertama.
Kita cukup memasukkan dekorasi yang lain seperti langkah-langkah di
atas. Tambahkan beberapa gambar
atau foto atau objek grafis lainnya, bisa juga dengan memasukkan info
tempat atau nama orang yang mengundang. Dan ini adalah hasil undangan
yang saya buat.
Selebihnya coba sendiri, dan
mainkan sedikit intuisi Anda.....hehehe. Seperti biasa, saya akan
menyertakan file buatan saya untuk dijadikan bahan eksperiman Anda.























































